This chapter explains in detail the controls, their application and action. PixCel™ is a Microsoft Windows application. It uses a standard Windows installation program and can be un-installed using the standard Windows procedure.
![]()
The Main menu bar is found at the top left hand side of the screen and comprises File, Edit, View, Acquire, Analyse, Hardware and Help. By using the mouse to click on the word or by using the keyboard i.e. Alt+F key together to obtain the File option on the menu, further options are available from a drop down box. Further selection can be made by choosing either with the mouse cursor or using the keyboard.

New Select the New file icon to clear the image area to start a new image. Alternatively select from the main menu File/New or Ctrl+N.
Open... Select the Open file icon to open an existing image file held on disk. Alternatively select from the main menu File/Open or Ctrl+O.
When the Open dialogue box appears, select the image from the File name list and choose the OK button. If the image is not listed, then a search of the directories can be actioned by selecting the appropriate directory, file type and/or file name. Either double click the item or highlight the option and click the Open button to select.
NOTE: only a .apf or .opf files which have been saved using the ‘Save file’ option can be opened with this method. All other files can be opened by using the Import facility.
Save To Save an image in the software internal file format, select the Save file icon. Alternatively select from the main menu File/Save or Ctrl+S. If the image has been previously saved, all new changes will automatically be saved to the original file name and location, and the original file data will be overwritten.
NOTE: The saved file is in a particular PixCel format ie: .APF or .OPF, which contains additional information about how the image was collected.
Save As... Use Save As.. when saving for the first time or to change the internal file format or directory. The Save As dialogue box, will appear allowing the user to select a directory in which to save the file, type a file name, and select a file type. Within a sequence the images can be saved as 'All' for the sequence as a whole, 'Current frame' for the image currently in view on the screen, or a particular frame or frames within a sequence. Select and check against the corresponding requirement and enter the frame numbers if appropriate.
Import... To import a previously saved image i.e. Imager1, Imager2, or GCI images click on File/Import. The Open dialogue box will appear. Enter details of the saved image i.e. folder, file name, type of file. When found, the file can be opened by either clicking on the file to highlight it then clicking on the Open button or double clicking the file name, which will open the file selected and the first image will be displayed in the Image window.
Export... To save the current selected image as 8-bit DIB (Windows Bitmap), Imager2, 8-bit TIFF, 16-bit TIFF or 16-bit FITS, Prisma, Grams. Click on File/Export. Select a folder and enter a filename. Check either 8-bit DIB, Imager2, 8-bit TIFF or 16-bit TIFF, FITS, Prisma or Grams options. Click on the Save button to save the image or Cancel to abandon.
Configure To set up the software for a particular CCD type and configuration e.g. KAF 0400, 1600, EEV or SITe sensors. The Open dialogue box will appear and the appropriate .INI file can be selected. This file is provided with the set of floppy disks shipped with your camera system. If you have multiple CCD systems it is essential to use only the correct configuration file for the CCD device and controller in use.
Print To print the current view, click on File/Print. The shortcut action is to press Ctrl+P. Selection of the printer, print range and number of copies are available from the Print dialogue box. After selection is made click on the OK button to print or the Cancel button to cancel the option. You may use the standard Windows facilities to select the page layout. In particular changing from portrait to landscape layout can be helpful.
Print Preview Print preview is used to view the document and how it will be positioned. To access Print Preview, click on File/Print Preview. The image or sequence of images is displayed as it will be printed. You can then select the following options:
Print to access the Print dialogue box to print the page(s) (Ctrl+P).
Next page to move to the next page if multiple pages.
Previous page to move to the previous page if multiple pages.
Two pages to view two pages together on the screen.
Zoom In to zoom in for finer detail. (Alternatively, by clicking within the page, the zoom in and out modes can be accessed automatically. The cursor will change to a magnifying glass to indicate the zoom mode)
Zoom Out Zoom out to view whole page. (Alternatively, by clicking within the page, the zoom in and out modes can be accessed automatically. The cursor will change to a magnifying glass to indicate the zoom mode)
Close to close Print Preview and return to the main image window.
Print Setup Print Setup gives you access to the Printer setup dialogue box and allows selection of the Printer type, type of paper and orientation. Click on File/Print Setup.. to access the Print setup dialogue box. Selection of the printers available to you in your computer configuration is available by clicking on the down arrow button. To view the Properties available to the selected printer, click on the Properties button and edit as required. To revert to the Print Setup dialogue box click on the OK button, or to abandon any changes made in this action and revert to the Print Setup dialogue box, click on the Cancel button.
Recent file List This area lists the recent files by name which have been opened, saved and/or changed. They are listed 1, 2, 3 etc showing the most recent as 1. This feature allows quick access to the most recently opened files.
Exit To Exit the program, click on File/Exit. The option will automatically prompt you to save the image if not previously saved. Click on Yes to save the image, or No to Exit the program or Cancel to revert to the main image window.

Copy Click on Edit/Copy (Ctrl+C) or the Copy icon to copy the current rectangle selection to the clipboard for retrieval in another package e.g. Word, Excel etc.
Select all Use Edit/Select all to set the current rectangle selection to the whole image.

Toolbars... The Toolbars allow one click access via icons to a variety of operations. Click on View/Toolbars.. and the Toolbar configuration dialogue box will appear. Select the toolbars to be viewed (see Using the Software toolbar, Toolbars).
Status bar The Status bar provides information on the camera acquisition status and the cursor position. A tick mark against Status bar indicates that the Status bar is visible. To hide or reveal the Status bar, click on View/Status bar.
Mapping (brightness/contrast) The mapping function controls the display lookup tables to adjust brightness and contrast. To access Mapping, click on View/Mapping. The Image Mapping dialogue box will appear. Changes or adjustments can be made and applied by clicking the Apply button. Autoscale preferences can be accessed by checking the Autoscale box. The Reset button will cancel any changes made and revert to the previously applied settings. To close the Mapping dialogue box and revert to the main image window, click on the X button in the top right hand corner of the Image mapping dialogue box.
Autoscale Prefs... Autoscale Preferences enables the automatic selection of a number of high and low pixel grey values and adjusts the settings according to the values found. It has the facility for customisation of the autoscale checkbox to allow a closer autoscale data match to that of the image being captured. Click on Autoscale Prefs.. to view the Autoscale Model dialogue box.
Click OK to accept changes or Cancel to abandon changes and revert to the main window.
Statistics Statistics provides statistical information about the image. Click on View/Statistics to view the statistics dialogue box or the statistics icon on the software toolbar. The figures are not editable in this table, but can be copied individually to the clipboard. To close the statistics dialogue box and return to the main window click on the X button in the top right hand corner of the Statistics dialogue box.
Lookup Tables Lookup tables (LUT) can be selected by clicking View/Lookup tables.
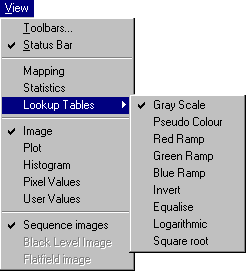
First select the Image icon on the software toolbar to show the current image, then select the lookup table you wish to use.
Image, Plot, Histogram, Pixel values, User values The User can switch from one screen to another by clicking on View, and either image, plot, histogram, pixel values or user values. A tick mark will indicate which mode is chosen and the main image window will change accordingly. Also, the appropriate button on the View controls toolbar will depress on the bottom left corner of the display area.
Sequence Images Views the images captured from the sequence camera controls.
Black Level Image When acquiring images from a CCD, there will be an unwanted background signal called the dark current. A Black Reference image is taken and used to correct the experimental data.
Select View/Black level image to show the black level image. You can use the standard viewing techniques e.g. image, plot, histogram, statistics, mapping etc. with the black level image. This black level image will act as a reference for all images taken within this particular sequence. The black level image is acquired as normal using the Acquire facility in the Main menu toolbar.
NOTE: this function is disabled until black level images are taken using Acquire.
Flatfield image The Flatfield image function corrects for non-uniform illumination or sensitivity. Select View/Flatfield image to display the image. You can use the standard viewing techniques e.g. plot, image, histogram, statistics, mapping etc. with the flatfield image. This flatfield image will be applied to all images taken within this particular sequence. The flatfield reference image is acquired using the Acquire facility in the Main menu toolbar.
NOTE: this function is disabled until flatfield images are taken using Acquire.

Live Grab Select Live Grab to take an image with settings as indicated on the Camera control tab. This facility also available from the Live Grab button along the Software toolbar.
Sequence Grab :Select Sequence Grab to take a sequence of images as previously set in the Sequence control tab and the Camera control tab. This facility is also available from the Sequence Grab button on the software toolbar.
Black Reference The Black reference function captures a black reference image using the current sequence grab parameters, but with the shutter disabled. This allows the user to correct dark current in the CCD and the bias level from the electronics. Select View/Black Level Image to display the image. Standard review techniques can then be applied i.e. plot, image, histogram, statistics, mapping etc. This image will be used as a reference for all images taken within this particular sequence.
Flatfield Reference The Flatfield reference function captures a flatfield reference image using the current sequence grab parameters. This allows the user to correct non-uniform illumination or sensitivity. Select View/Flatfield image to display the image. Standard review techniques can then be applied i.e. plot, image, histogram, statistics, mapping etc. This image will be used as a reference for all images taken within this particular sequence.

Image Analysis Invokes the program listed in PixCel.ini. giving full image details.
Dark Subtraction Dark subtraction uses the black reference image to correct dark current in the CCD and the bias level from the electronics. The formula used is (Image - black level reference image).
NOTE: this facility is only available with the current image or sequence of images.
Shade Correction : Shade correction uses the flatfield reference image to correct the illumination variations caused by optics or variations due to detector non- uniformities. The formula used is (Image - black level reference image) divided by (flatfield reference image - black level reference image) normalized.
NOTE: this facility is only available with the current image or sequence of images.

Status Gives the current camera status within the Camera hardware dialogue box. Hardware status, Recorder, Voltages/Temperatures and AT-Link configuration give information regarding the Camera setup and allows access for AT-Link configuration. Click on OK to accept any changes made and to exit the Camera Hardware dialogue box and return to the main image window.
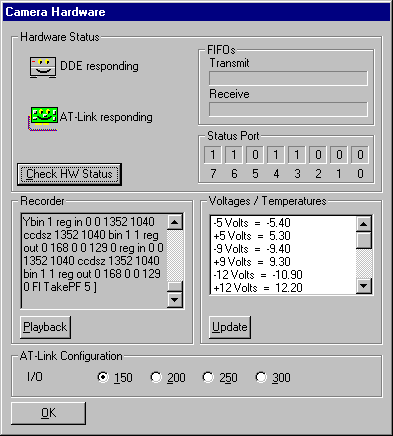
Initialize This feature can be used to force initialisation, for example: if the camera was turned off accidentally.
Reoptimize : This feature enables the camera to be reoptimized if the CCD temperature has changed more than a few degrees since the last reoptimization or initialisation. If there is any evidence that the image quality has degraded because the CCD has not reached its operating temperature then reoptimization may help. NOTE: each time a new sequence grab is started, the camera is automatically reoptimized, so simply stopping and starting will also reoptimize the camera hardware.

About PixCel... : About PixCel gives information regarding physical memory and disk space available together with PixCel version number. Click on Help/About PixCel.. the About PixCel dialogue box will appear stating information. Click the OK button or the exit icon in top right hand corner of the box to return to the main window.
Contents : Contents holds the on line Help to assist you with the PixCel package. Click on Help/Contents to access a version of this manual in electronic form.
System Info... : Gives standard Microsoft Windows system information.
![]()
![]() New file Select the New file icon to clear the image area to start a new image. Alternatively select from the main menu File/New or Ctrl+N.
New file Select the New file icon to clear the image area to start a new image. Alternatively select from the main menu File/New or Ctrl+N.
![]() Open file Select the Open file icon to open an existing image file held on disk. Alternatively select from the main menu File/Open or Ctrl+O.
Open file Select the Open file icon to open an existing image file held on disk. Alternatively select from the main menu File/Open or Ctrl+O.
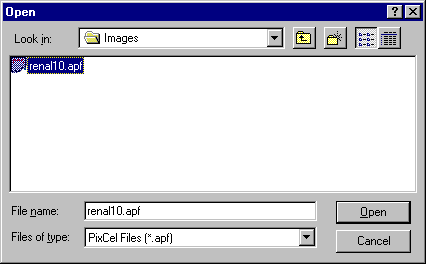
When the Open dialogue box appears, select the image from the File name list and choose the OK button. If the image is not listed, then a search of the directories can be actioned by selecting the appropriate directory, file type and/or file name. Either double click the item or highlight the option and click the Open button to select.
NOTE: only .APF or .OPF files can be opened with this method. All other files can be opened by using the Import facility.
![]() Save file To Save an image in the software internal file format, select the Save file icon. Alternatively select from the main menu File/Save or Ctrl+S.
Save file To Save an image in the software internal file format, select the Save file icon. Alternatively select from the main menu File/Save or Ctrl+S.
If saving for the first time, the Save As dialogue box, will appear allowing the user to select a directory in which to save the file, type a file name, and select a file type. Within a sequence the images can be saved as 'All' for the sequence as a whole, 'Current frame' for the image currently in view on the screen, or a particular frame or frames within a sequence. Select and check against the corresponding requirement and enter the frame numbers if appropriate. If the image has been previously saved, all new changes will automatically be saved to the original file name and location, and the original file data will be overwritten.
NOTE: The saved file in the ‘PixCel’ format ie: .apf or .opf, which contains additional information about how the image was collected.
![]() Cut The Cut feature is functional only when using the Object Linking and Embedding (OLE) feature. (Advanced future applications only)
Cut The Cut feature is functional only when using the Object Linking and Embedding (OLE) feature. (Advanced future applications only)
![]() Copy The Copy feature allows the image view or a 'rectangular' selection to be copied and placed on the Windows clipboard for retrieval by another package i.e. Word, Excel, Paintshop Pro etc. To create a 'rectangular' selection, click in the image view with the left hand mouse button, depress the Control keyboard button simultaneously and drag a 'rectangular' area. Select the Copy icon to copy the selected area or image and to paste it onto the clipboard. Alternatively select from the main menu Edit/Copy or Ctrl+C.
Copy The Copy feature allows the image view or a 'rectangular' selection to be copied and placed on the Windows clipboard for retrieval by another package i.e. Word, Excel, Paintshop Pro etc. To create a 'rectangular' selection, click in the image view with the left hand mouse button, depress the Control keyboard button simultaneously and drag a 'rectangular' area. Select the Copy icon to copy the selected area or image and to paste it onto the clipboard. Alternatively select from the main menu Edit/Copy or Ctrl+C.
![]() Paste Select the Paste icon to paste the selected area from the clipboard to the area or into a document or image of your choice. Alternatively select from the main menu Edit/Paste or Ctrl+V.
Paste Select the Paste icon to paste the selected area from the clipboard to the area or into a document or image of your choice. Alternatively select from the main menu Edit/Paste or Ctrl+V.
![]() Toolbars Select the Toolbars icon to access the Toolbar configuration dialogue box.
Toolbars Select the Toolbars icon to access the Toolbar configuration dialogue box.
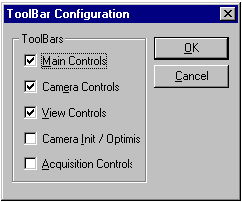
By individually clicking in the check boxes to select the Main, Camera, View, Camera Init/Optimise and Acquisition Controls will enable or disable the display of the toolbars and control boxes on the screen. Click on OK to accept changes, Cancel to abandon changes made or the X button in the top right hand corner of the dialogue box to close the toolbar dialogue box and return to the main image window. Default settings are Main Controls, Camera Controls and View Controls. To re-view the toolbars, select View from the main menu, select Toolbars.. and re-select the options available.
![]() Mapping (Brightness/Contrast) The mapping function controls the display look up tables to adjust brightness and contrast. Select the Mapping icon to access the Image mapping dialogue box. Alternatively select from the main menu View/Mapping.
Mapping (Brightness/Contrast) The mapping function controls the display look up tables to adjust brightness and contrast. Select the Mapping icon to access the Image mapping dialogue box. Alternatively select from the main menu View/Mapping.
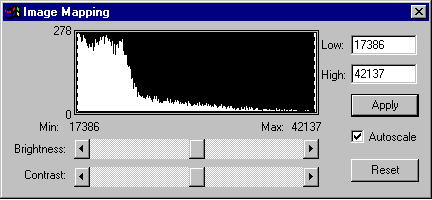
By selecting the centre button or the arrow buttons either end of the slide scale indicator, the brightness or contrast levels can be adjusted between the low and high thresholds. Minimum and maximum levels are indicated at the extremes of the slide scale bar. Alternatively, on either side of the brightness/contrast image, the dotted line can be picked up and dragged to set the low and high values accordingly. This in turn changes the values in the low and high boxes together with moving the sliding scale.
If particular values are required, these can be directly typed into the low and high boxes. Any changes made can be applied by selecting the Apply button. The Reset button will cancel any changes made and revert to the original image values, ie: the values that appeared before moving the sliders or dotted line.
The Autoscale function can be customised to allow closer autoscale data match to that of the image being captured. Refer to Chapter 4 View/ Autoscale prefs....
This function is only available when the Image view is selected.
WARNING: PixCel is a multi-tasking Windows program. The mapping functions are used by the data capture procedures. If you also use the mapping functions during data acquisition, serious confusion can occur. The best strategy is to only adjust mapping once data taking has completed.
![]() Autoscale: The Autoscale function can be customised, to allow closer autoscale data match to that of the image being captured. Autoscale initiates the automatic selection of a number of high and low pixel grey values and adjusts the settings according to the values found.
Autoscale: The Autoscale function can be customised, to allow closer autoscale data match to that of the image being captured. Autoscale initiates the automatic selection of a number of high and low pixel grey values and adjusts the settings according to the values found.
Click on Autoscale Prefs.. to view the Autoscale Model dialogue box. Select the option required by clicking the appropriate radio button. Further adjustment can be made by placing the cursor on the dotted lines either side of the histogram indicated within the dialogue box. Click the Apply button to accept changes or Close to abandon changes and revert to the main window.
![]() Statistics Select the Statistics icon to access the Statistics information box. Alternatively select from the main menu View/Statistics.
Statistics Select the Statistics icon to access the Statistics information box. Alternatively select from the main menu View/Statistics.
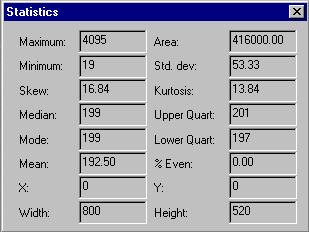
The statistics information box indicates values appropriate to the region of the image area selected, even when the region box is not visible. These include measurement on the data contained in the area of interest as well as the description of the area selected (size, position and area, in number of pixels). The calculated data values include: Maximum, Area, Minimum, Std dev, Skew, Kurtosis, Median, Upper quartile, Mode, Lower quartile, Mean, % Even. This is a non editable feature, although it can be copied to the clipboard.
NOTE: the region used by the statistics box is independent of the visible screen zoom and may be shown by pressing the 'rectangle selection' icon even if the region box is not visible.
![]() Rectangle selection The rectangle is the area indicated by clicking this icon or by holding the shift key down, clicking and dragging with the left hand mouse button between two points with the Image view window. The box created is the rectangle selection. It may also be changed by entering relevant details within the Properties dialogue box. Click on the Rectangle selection icon to enable or disable the display of the rectangle selection.
Rectangle selection The rectangle is the area indicated by clicking this icon or by holding the shift key down, clicking and dragging with the left hand mouse button between two points with the Image view window. The box created is the rectangle selection. It may also be changed by entering relevant details within the Properties dialogue box. Click on the Rectangle selection icon to enable or disable the display of the rectangle selection.
![]() Line selection The Line selection is a straight line on the image, indicated by clicking the left hand mouse button and dragging between two specific points with the Image view window. It may also be changed by entering relevant details within the Properties dialogue box. Click on the Line selection icon to enable or disable the display of the line selection.
Line selection The Line selection is a straight line on the image, indicated by clicking the left hand mouse button and dragging between two specific points with the Image view window. It may also be changed by entering relevant details within the Properties dialogue box. Click on the Line selection icon to enable or disable the display of the line selection.
![]() Print Select the Print icon to access the Print dialogue box. Alternatively select from the main menu File/ Print or Ctrl+P. The standard Windows 95 printer dialogue box will appear which will allow the user to indicate which printer to use, which pages to print, and how many copies. Selecting the Properties button within the Print dialogue box will allow the further selection of the size and orientation of the paper, resolution and intensity of graphics, choice of fonts and device quality options. Select OK to accept changes or Cancel to abandon and return to the image window.
Print Select the Print icon to access the Print dialogue box. Alternatively select from the main menu File/ Print or Ctrl+P. The standard Windows 95 printer dialogue box will appear which will allow the user to indicate which printer to use, which pages to print, and how many copies. Selecting the Properties button within the Print dialogue box will allow the further selection of the size and orientation of the paper, resolution and intensity of graphics, choice of fonts and device quality options. Select OK to accept changes or Cancel to abandon and return to the image window.
![]() Help Select the Help icon for access to the HTML pages containing information about the PixCel software.
Help Select the Help icon for access to the HTML pages containing information about the PixCel software.
![]() Live Grab Select the Live Grab button to take an image with settings as indicated on the Camera control tab. Images are taken and displayed continuously until the Stop button is pressed.
Live Grab Select the Live Grab button to take an image with settings as indicated on the Camera control tab. Images are taken and displayed continuously until the Stop button is pressed.
![]() Sequence Grab Select the Sequence Grab button to take a sequence of images as previously set in the Sequence control tab and the Camera control tab.
Sequence Grab Select the Sequence Grab button to take a sequence of images as previously set in the Sequence control tab and the Camera control tab.
![]() TWAIN Transfer See Appendix B for full explanation.
TWAIN Transfer See Appendix B for full explanation.
![]()
![]() Image : Click on the Image icon to display the image in the main window.
Image : Click on the Image icon to display the image in the main window.
![]() Plot : Click on the Plot icon to view a line graph of the values under the current line selection.
Plot : Click on the Plot icon to view a line graph of the values under the current line selection.
![]() Histogram : Click on the Histogram icon to show the grey level values under the current rectangle selection as a histogram..
Histogram : Click on the Histogram icon to show the grey level values under the current rectangle selection as a histogram..
![]() Pixel values : Click on the Pixel Values icon to show the grey level values of the current rectangle selection in a spreadsheet format.
Pixel values : Click on the Pixel Values icon to show the grey level values of the current rectangle selection in a spreadsheet format.
![]() User values : Click on the User values icon to view the current control parameters.
User values : Click on the User values icon to view the current control parameters.
![]() First Frame : Click on the First Frame icon to go the first frame in a sequence.
First Frame : Click on the First Frame icon to go the first frame in a sequence.
![]() Previous Frame : Click on the Previous Frame icon to go the previous frame in a sequence.
Previous Frame : Click on the Previous Frame icon to go the previous frame in a sequence.
![]() Frame # : The frame # box indicates the number of frames in a sequence and the number of the frame being viewed at the time e.g. Frame # 1 of 2 indicates you are viewing image one in a sequence of two. To view a particular image enter the image number in the frame # box and press the enter key.
Frame # : The frame # box indicates the number of frames in a sequence and the number of the frame being viewed at the time e.g. Frame # 1 of 2 indicates you are viewing image one in a sequence of two. To view a particular image enter the image number in the frame # box and press the enter key.
![]() Start Playback : Click on the Start Playback icon to start the review of all the images in a sequence. Playback stops when the last frame has been viewed unless toggle looping has been enabled.
Start Playback : Click on the Start Playback icon to start the review of all the images in a sequence. Playback stops when the last frame has been viewed unless toggle looping has been enabled.
![]() Stop Playback : Click on the Stop Playback icon to stop the review.
Stop Playback : Click on the Stop Playback icon to stop the review.
![]() Toggle looping : Toggle looping is a review mode that starts at the first image again when the last has been reached etc. Click on the Toggle looping icon to select looping of sequences.
Toggle looping : Toggle looping is a review mode that starts at the first image again when the last has been reached etc. Click on the Toggle looping icon to select looping of sequences.
![]() Next Frame : Click on the Next Frame icon to view the next frame in a sequence.
Next Frame : Click on the Next Frame icon to view the next frame in a sequence.
![]() Last Frame : Click on the Last Frame icon to view the last frame in a sequence.
Last Frame : Click on the Last Frame icon to view the last frame in a sequence.
![]() Playback speed : Use the slide controls to vary the sequence playback speed and click
Playback speed : Use the slide controls to vary the sequence playback speed and click
Apply to apply the changes and Close to close the dialogue box and return to the main image window.
![]()
Menu selection help line : On positioning the mouse arrow on a particular icon a short explanation regarding the function of the icon is given in the Menu Selection Help Line.
![]() Camera Status Indicates the mode in which the camera is operating e.g.Ready to grab an image, Re-optimise for optimisation, or Waiting when waiting for a trigger.
Camera Status Indicates the mode in which the camera is operating e.g.Ready to grab an image, Re-optimise for optimisation, or Waiting when waiting for a trigger.
![]() Pixel Grey level of pixel under the cursor.
Pixel Grey level of pixel under the cursor.
![]() X position Y position X and Y position of the image pixel location of the cursor on the image.
X position Y position X and Y position of the image pixel location of the cursor on the image.
![]() Frame time Shows the time from the start of acquisition of each frame in a sequence.
Frame time Shows the time from the start of acquisition of each frame in a sequence.
![]() Base Electronics base pixel value, typically 200-1000 and is updated periodically.
Base Electronics base pixel value, typically 200-1000 and is updated periodically.
![]() Sd (Standard Deviation) Current readout noise in data numbers of the system and is updated periodically.
Sd (Standard Deviation) Current readout noise in data numbers of the system and is updated periodically.
![]() CCD CCD operating temperature (disabled with uncooled cameras) is indicated in this box, in degrees C.
CCD CCD operating temperature (disabled with uncooled cameras) is indicated in this box, in degrees C.
![]() Sink Heat sink temperature (disabled with uncooled cameras) is indicated in this box, in degrees C.
Sink Heat sink temperature (disabled with uncooled cameras) is indicated in this box, in degrees C.